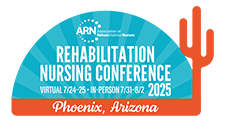Resource Desk
If you have questions about ARN's 2021 Annual Conference, have difficulties logging in, please contact ARN Attendee Support at This email address is being protected from spambots. You need JavaScript enabled to view it. or 800.229.7530.
ARN Virtual Platform FAQs | Zoom FAQs | Breaktime Activities and Networking/Remo FAQs
ARN Virtual Conference Platform FAQs
As you set up your conference experience, here are some first-step tips to ensure you have the smoothest experience possible.
- Use Chrome or Firefox to access the conference website
- Clear your web browser history and cache
- Close any unneeded tabs
- If you connect to your office through a VPN, ensure you are disconnected from it
- If your office has a firewall that prevents streaming, have your IT staff make sure that you can access streaming audio/video
- If you are at home, make sure you are not also using streaming services like Netflix, etc. that could impact your available bandwidth
- Check your internet connection
- Use a hard-wired internet connection if possible
- If you have to use WIFI, make sure you are close to the WIFI device
- For video chat, make sure no other programs are using your camera/audio
The conference platform also has general technical support available for all events via the Technical Support link at the bottom of the conference platform page, available Monday–Friday, 8 am–8 pm CDT.
How can I access the virtual conference platform?
If you are registered for the conference, you will be sent an email with access instructions for the virtual ARN Conference platform. If you have any difficulty logging in, please contact member services at 800.229.7530 or This email address is being protected from spambots. You need JavaScript enabled to view it..
How do I access the schedule?
Once you have logged in to the virtual ARN Conference platform and have completed your profile you will be taken to the home screen. Among the menu items on the left-hand side of the main page, click on the "Schedule" dropdown and select "Full Schedule."
How do I join a live session stream?
From the schedule, click on the session you are trying to join. A pop-up will appear. If the session is about to start, a button titled "Join Live!" will appear. Click that button, and you will be entered into the waiting room for the session.
How do I add sessions to my schedule?
On the Full Schedule screen, clicking on the star icon next to a session will "favorite" that session. When you favorite an item, it will show up under "Schedule"> "My Saved Sessions." You can also favorite posters to add them to your schedule. Posters can be accessed in the left-hand menu.
*Note: You must register for pre-conference/ post-conference sessions separately. Even though you can favorite these sessions and add them to your schedule, it does not mean you are actually registered. If you are unsure if you are registered for a session please contact member services at 800.229.7530 or This email address is being protected from spambots. You need JavaScript enabled to view it..
How do I access the virtual poster hall?
Select "Posters" from the left-hand menu of the virtual ARN Conference platform. There is a Poster List and a Poster Gallery. The poster list will list out all posters, similar to the sessions. The Poster Gallery will open up an interactive poster wall. Both of these options will provide you a way to search for posters, view poster PDFs, listen to poster audio, and rate posters for the “People’s Choice Poster Award”. Similar to the schedule, you can favorite posters you want to show up in "My Schedule" by clicking on the star next to each poster.
Note: Not all posters have recorded Poster audio. If a poster includes audio, it will begin playing when you click the “View Poster” Button.
Can I interact with the session and poster presenters outside of the session times?
Yes! The ARN virtual conference platform has both a Q&A and Discussion feature that will be available for every presentation (sessions and posters). In the schedule or posters sections of the platform, click on the session or poster that you want to ask a question on. Then click on the "Discussion + Q&A" button. If you have a question for the presenter, please enter it in the "Questions" section. If you have a question or comment that you want other attendees to be able to respond to, enter it in the "Discussion" section.
How do I access recorded sessions after the live session has taken place?
After a live session finishes, a recording of the session will be made available. In the schedule section, click on the session you want to watch. If the recording is available, you will see a button that says "Watch On-Demand." This button will not be available until after the scheduled live stream of the session. Sessions that are exclusively On-Demand will be available to watch On-Demand for the entirety of the conference.
How do I access the slides from presentations?
In the schedule section, select the session you want. Click the "Slides" button next to the presenters' names. If a presentation has additional handouts, you will see a "Handouts" button.
How do I know the start and end times for Case Study and Paper Presentations if there are multiple presentations taking place during one session?
When you access the Schedule, you will see that the Paper and Case Study presentations are organized grouped into themed sessions. When you click on a Session Theme/Title (i.e. "Paper Session: Scientific – Nurse Work Live/Palliative"), that session will expand to show all of the different presentations contained in that session.
Note: The individual presentation times within a session time are estimated as closely as possible to their timeslots, but may not be totally accurate, as some presentations may run over or under the time on the schedule. We recommend that you pay closer attention to the overall Session Theme/Title's time rather than the individual presentation time.
How do I access my evaluations/CNE?
You will need to complete separate evaluations for the overall conference, each of the sessions you attended, and the posters you reviewed. To complete the overall conference evaluation and/or the session evaluations, click on the "Session Evaluations" link on the left-hand menu of the virtual ARN Conference platform, which includes additional instructions on completing your evaluation and accessing your certificate. Similarly, to complete evaluations on posters, click on the "Poster Evaluations" link on the left-hand menu.
How long will I have access to content?
All content will be accessible for review through February 10th, 2022. This is a firm deadline that will not be extendable. Some content may be available after this date in alternative formats for purchase.
When do I need to complete my evaluations?
All evaluations will be available for completion through February 10th, 2022. This is a firm deadline that will not be extendable. Please complete your evaluations by this time if you wish to receive credit for the sessions you attended. Some content may be available after this date in alternative formats for purchase.
Zoom FAQs
How do I join a scheduled session?
After accessing the schedule in Cadmium, you will scroll to the session you would like to join and click on it. A pop up will appear. If the session is about to start, a button titled "Join Live!" will appear. Click that button and you will be entered into the Zoom waiting room for that session.
How do I get admitted from the Zoom Waiting Room?
The meeting host will transfer you from the waiting room into the meeting approximately 5 minutes before the session starts.
What if I want to call in using my phone rather than my computer?
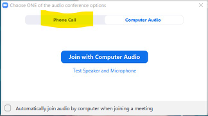 There are two ways you can call in to a meeting to listen to your phone audio rather than your computer audio. The first way is by selecting the option before you enter the meeting room. When you are allowed into the meeting room you should see the box (pictured right) appear. If you want to join through your phone audio you will click “Phone Call”, and you will be provided with multiple numbers you can use to call into the meeting.
There are two ways you can call in to a meeting to listen to your phone audio rather than your computer audio. The first way is by selecting the option before you enter the meeting room. When you are allowed into the meeting room you should see the box (pictured right) appear. If you want to join through your phone audio you will click “Phone Call”, and you will be provided with multiple numbers you can use to call into the meeting.
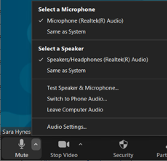 If for any reason you do not see the image above when you are entered into the meeting, you can access this same screen by clicking on the up arrow next to the microphone at the bottom of the screen and select “Switch to Phone Audio”.
If for any reason you do not see the image above when you are entered into the meeting, you can access this same screen by clicking on the up arrow next to the microphone at the bottom of the screen and select “Switch to Phone Audio”.
Once I am in the meeting, what should I do?
 Upon entry to the meeting, enable your camera by clicking on the camera icon in the toolbar at the bottom left of the Zoom meeting so your computer camera is enabled, allowing other attendees to see you. When the icon is enabled, it will NOT have a red slash through it, it should look like this.
Upon entry to the meeting, enable your camera by clicking on the camera icon in the toolbar at the bottom left of the Zoom meeting so your computer camera is enabled, allowing other attendees to see you. When the icon is enabled, it will NOT have a red slash through it, it should look like this.
How do I ask a question during the meeting?
 Use the "Chat" feature to ask a question. Utilize the "Chat" by clicking on the "Chat" icon in the Zoom toolbar. The icon looks like this:
Use the "Chat" feature to ask a question. Utilize the "Chat" by clicking on the "Chat" icon in the Zoom toolbar. The icon looks like this:
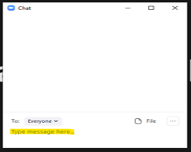 Once you click on the icon the "Chat" window will appear where you can type your questions in the "Type message here" section (highlighted):
Once you click on the icon the "Chat" window will appear where you can type your questions in the "Type message here" section (highlighted):
Why can't anyone in the meeting hear me when I am talking?
All attendees will be muted for the entirety of the meeting to assure there is no background noise and that everyone can hear the presentation.
Why is the picture fuzzy with poor sound quality?
This may be because you have a weak internet connection. Make sure you have a strong WIFI signal or you are directly connected to the internet with a wired connection.
Breaktime Activities & Remo FAQs
How can I access Activities in Remo? What if I forgot my password or cannot find it?
You will have to set up a Username and Password to log into Remo. If you have forgotten your Remo password, you can utilize the "forgot password" feature on Remo to reset it.
How do I test my camera and microphone?
You can run a system check to make sure you are ready to use Remo. Remo works on PC and Mac Computers as well as iPhones and Android smartphones. Remo is not compatible with tablets currently. For the optimal experience we suggest using the Chrome browser on your computer.
How do I join an event in Remo?
Each of the breaks/events will be linked to the main conference schedule. Once you click on the event link, you will be brought to a welcome landing page. Click on "Join Live!" and enter your username and password or sign up if you have not created a profile yet. You will then be let into the event! (note: if you click on the link prior to the start time, you will see a "Save me a spot" button, which just means you will receive a reminder email 15 minutes before the session begins).
How do I interact with others in Remo?
You can communicate via video as well as the chat feature. Once you are at your desired table, turn on your camera and mic (both at the bottom of the screen). You can use the chat feature (also located at the bottom of the screen) to message all attendees in the event, just the attendees at your table, or to privately message another attendee one-on-one.
How to I move from one table to another?
As soon as you double click on another table, you will automatically be placed at that table if there is a vacant spot. It is recommended that you let your table know you are leaving, then turn off your camera and mic. Once you have decided you want to be at the next table you click on, turn your camera and mic back on to join the video chat.
How do I make the video chat screens larger?
When you are chatting with your table, click "tile view" to view all participants in an equal, larger format. If you want to view just one participant in the larger format, click on that participant after you are in tile view. You can also make one participant full screen. You can click "back to floor" if you want to resume back to viewing the floorplan while remaining in video chat.
What if I need help?
There will be ARN staff present during each event at top left table labeled "ARN Help Desk." You can join the table to ask questions or send a direct chat to "ARN Staff."